Gmail 개인 사용자를 위한 Make 설정 Google API 가이드
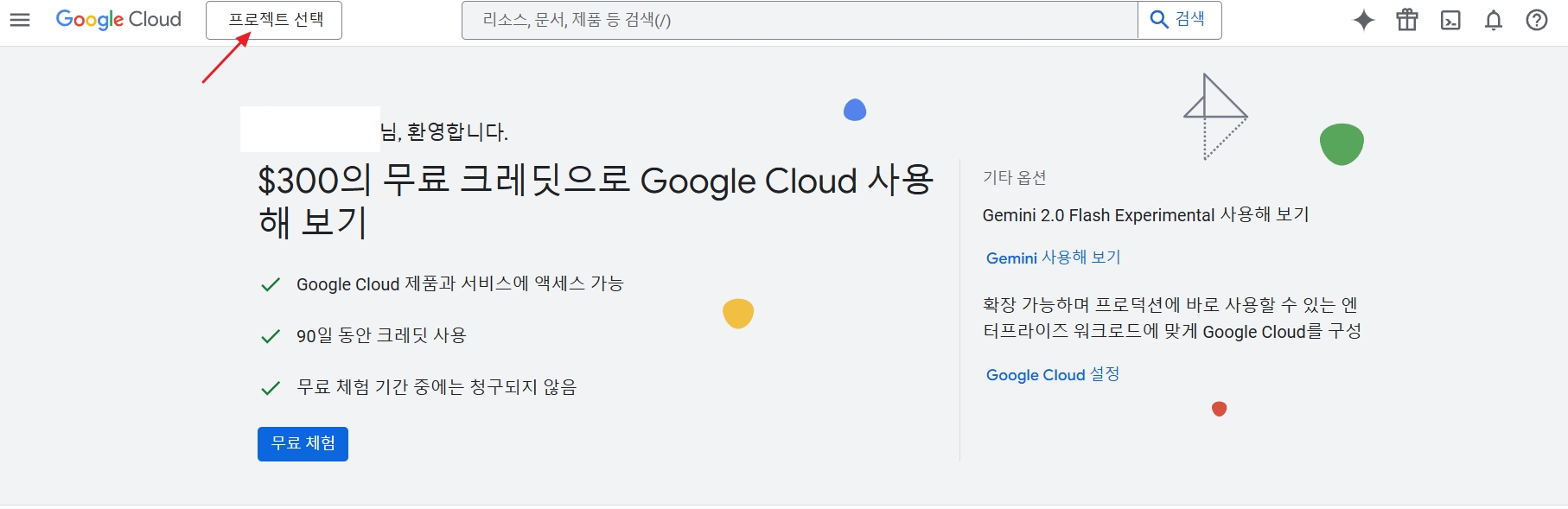
Make(구 Integromat)를 사용해 Gmail과 Google Sheets를 연결하려다 보면
"restricted scopes" 오류 때문에 개인 Gmail 계정 연결이 막힐 수 있어요.
걱정 마세요!
이 글은 쉽게 따라 할 수 있도록 Google API를 설정해서 Make에서 Gmail을 사용하는 방법을
단계별로 알려드립니다. 코딩 지식이 없어도 괜찮아요.
차근차근 따라 해보세요!
1. 이 가이드가 필요한 이유
Make에서 Gmail을 연결하려면 Google의 보안 정책 때문에
개인 Gmail 계정(@gmail.com)을 바로 연결할 수 없어요.
이를 해결하려면 Google Cloud Platform(GCP)에서 설정을 해야 합니다.
이 과정을 통해:
- Gmail에서 받은 이메일을 Google Sheets에 기록하거나,
- Google Sheets 데이터를 기반으로 Gmail로 이메일을 보낼 수 있어요.
팁: 약 20~30분 정도 걸리며, 한 번 설정하면 계속 사용할 수 있어요!
2. 사전 준비
- Gmail 계정: 본인의 개인 Gmail(예: yourname@gmail.com).
- Make 계정: Make 웹사이트에서 무료 계정 가입.
- Google 계정: Gmail과 동일한 Google 계정으로 Google Cloud에 접속.
3. Google Cloud에서 API 설정하기
이제 Google Cloud Platform에서 Gmail을 Make에서 사용할 수 있도록 설정해 보겠습니다.
3.1. 프로젝트 만들기
- Google Cloud Console에 접속해요.
- 상단에서 "프로젝트 선택(Select a project)" 드롭다운을 클릭하고,
- "새 프로젝트(New Project)"를 선택해요.
- 프로젝트 이름을 입력(예: "Make Gmail 연결")하고 "만들기(Create)"를 누릅니다.
- 만들기가 완료되면 상단에서 새 프로젝트가 선택되었는지 확인해요.
3.2. Gmail API 켜기
- 왼쪽 메뉴에서 "API 및 서비스" > "라이브러리(Library)"를 클릭해요.
- 검색창에 "Gmail API"를 입력하고 선택합니다.
- "사용 설정(Enable)" 버튼을 눌러 활성화해요.
- 활성화가 완료되면 "API가 활성화됨" 메시지가 표시돼요.
3.3. OAuth 동의 화면 설정
여기서 Gmail을 사용할 권한을 설정합니다.
- 왼쪽 메뉴에서 "API 및 서비스" > "OAuth 동의 화면(OAuth Consent Screen)"로 이동.
- "외부(External)"를 선택하고 "만들기(Create)"를 클릭.
- 다음 정보를 입력:
- 앱 이름(App Name): "Make Gmail 연결" (아무거나 괜찮아요).
- 사용자 지원 이메일(User Support Email): 본인의 Gmail(예: yourname@gmail.com).
- 개발자 연락처 정보(Developer Contact Information): 같은 Gmail 주소 입력.
- "저장 후 계속(Save and Continue)"를 클릭.
- 스코프(Scopes) 섹션에서:
- "스코프 추가 또는 제거(Add or Remove Scopes)" 클릭.
- 검색창에 "Gmail" 입력 후
https://www.googleapis.com/auth/gmail.readonly와https://www.googleapis.com/auth/gmail.send체크. - "업데이트(Update)" → "저장 후 계속(Save and Continue)".
- 테스트 사용자(Test Users):
- "사용자 추가(Add Users)" 클릭.
- 본인 Gmail(예: yourname@gmail.com) 입력 후 저장.
- "대시보드로 돌아가기(Back to Dashboard)" 클릭.
3.4. OAuth 클라이언트 ID 만들기
이제 Make가 Gmail에 접근할 수 있는 "키"를 만듭니다.
- 왼쪽 메뉴에서 "API 및 서비스" > "사용자 인증 정보(Credentials)"로 이동.
- "사용자 인증 정보 만들기(Create Credentials)" 클릭 → "OAuth 클라이언트 ID(OAuth Client ID)" 선택.
- 설정 입력:
- 애플리케이션 유형(Application Type): "웹 애플리케이션(Web Application)" 선택.
- 이름(Name): "Make Gmail OAuth" 입력.
- 승인된 JavaScript 원본(Authorized JavaScript Origins): 비워둡니다 (입력 X).
- 승인된 리디렉션 URI(Authorized Redirect URIs): 아래 주소를 복사해 붙여넣어요:
https://www.integromat.com/oauth/cb/google-restricted
- "만들기(Create)" 클릭.
- 팝업에 클라이언트 ID와 클라이언트 보안 비밀번호(Client Secret)가 표시되면 복사해서 메모장에 저장해요. 예:
- 클라이언트 ID:
1234567890-abc123def456.apps.googleusercontent.com - 클라이언트 보안 비밀번호:
GOCSPX-xyz789
- 클라이언트 ID:
팁: "승인된 리디렉션 URI"는 오타 없이 정확히 입력해야 해요. 오류가 나면 이 값을 다시 확인하세요!
4. Make에서 Gmail 연결하기
Google Cloud 설정이 끝났으니 Make에서 Gmail을 연결해 봅시다.
- Make에 로그인하고, 새 시나리오를 만듭니다(예: "Gmail to Sheets").
- "+" 버튼을 눌러 "Gmail" 모듈 추가 → "Watch Emails" 선택.
- "연결(Connection)"에서 "연결 추가(Add)" 클릭.
- 연결 창에서 "고급 설정 표시(Show Advanced Settings)"를 켜요.
- 다음을 입력:
- 클라이언트 ID(Client ID): Google에서 복사한 값 붙여넣기.
- 클라이언트 보안 비밀번호(Client Secret): Google에서 복사한 값 붙여넣기.
- "Google로 로그인(Sign in with Google)" 클릭 → 본인 Gmail로 로그인.
- "이 앱은 Google에서 확인되지 않았습니다" 경고가 나오면:
- "고급(Advanced)" 클릭 → "Make Gmail OAuth(안전하지 않음)으로 이동" 선택.
- "허용(Allow)" 클릭.
- 성공하면 "Connection established" 메시지가 나와요.
5. 테스트하고 활성화하기
- Gmail 모듈 설정(예: Inbox 감지) 후 "Run once"를 눌러 테스트해요.
- 문제가 없으면 상단의 "ON" 스위치를 켜서 시나리오를 활성화합니다.
6. 자주 묻는 질문
Q: "Invalid URL" 오류가 나요!
A: "승인된 리디렉션 URI"가 정확히 https://www.integromat.com/oauth/cb/google-restricted인지 확인하고, "승인된 JavaScript 원본"은 비워두세요.
Q: 연결이 7일마다 끊겨요!
A: Google Cloud의 "OAuth 동의 화면"에서 "앱 게시(Publish App)"를 눌러 "프로덕션"으로 변경하면 해결돼요.
결론
이제 Gmail 개인 계정으로도 Make에서 이메일을 자유롭게 사용할 수 있어요!
처음엔 복잡해 보일 수 있지만, 한 번 설정하면 반복 작업을 엄청 줄여줍니다. 즐거운 자동화 되세요!
Make와 Gmail로 스마트한 워크플로우 시작!
'지식 정보 (인공지능 AI,쳇지피티)' 카테고리의 다른 글
| PPT 사무자동화 감마AI(Gamma AI) 소개 (2) | 2025.03.24 |
|---|---|
| 2025년 최고의 AI 이미지 생성 앱 5개 사용법과 비교 분석 (3) | 2025.03.22 |
| 지메일 구글시트 (Gmail Google Sheets) 에서 Make로 이메일 자동화하기 (0) | 2025.03.21 |
| 인공지능 자동화 Make 와 Zapier 의 차이점과 장단점 비교 분석 (1) | 2025.03.20 |
| Make를 활용하여 작업 자동화하기 (0) | 2025.03.20 |



