Gmail에서 Google Sheets로 Zapier로 이메일 자동화하기
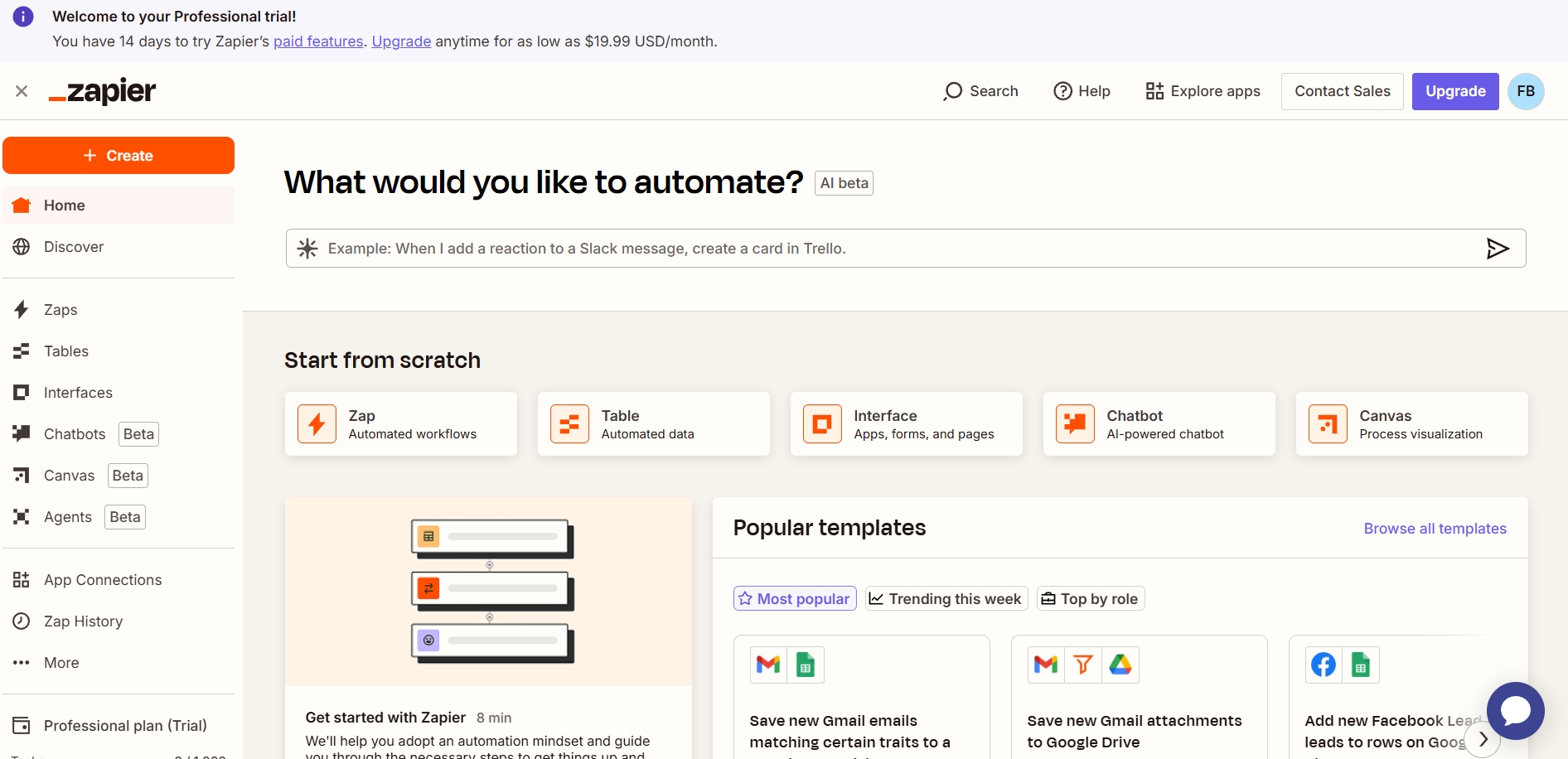
Gmail에서 Google Sheets로 데이터를 자동으로 연결하는 것은 반복적인 작업을 줄이고 이메일 정보를 체계적으로 관리하는 데 매우 유용합니다.
Zapier나 Make 같은 자동화 도구를 활용하면 이 과정을 코딩 없이 쉽게 설정할 수 있습니다.
아래는 Zapier를 사용한 "Gmail → Google Sheets" 워크플로우를 설정하고 활용하는 자세한 방법입니다.
1. 활용 목적
목표: Gmail에서 특정 조건의 이메일을 수신할 때마다 내용을 Google Sheets에 자동으로 기록.
활용 예시:
- 고객 문의 정리: 문의 내용을 스프레드시트에 저장해 추적.
- 주문 확인: 쇼핑몰 주문 확인 이메일을 기록.
- 뉴스레터 관리: 수신된 뉴스레터의 제목과 링크를 저장.
2. 사전 준비
필요한 도구:
- Gmail 계정.
- Google Sheets 스프레드시트(빈 시트 또는 열 제목 설정: 예: 날짜, 보낸 사람, 제목, 내용).
- Zapier 계정 (무료 플랜으로 시작 가능).
Zapier 가입: Zapier 웹사이트에서 계정을 만들고 로그인.
3. Zapier에서 "Gmail → Google Sheets" 설정 방법
Zapier에서 "Zap"을 만들어 워크플로우를 설정하는 단계별 과정입니다.
(1) Zap 생성
- Zapier 대시보드에서 "Create Zap" 버튼 클릭.
- Zap 이름을 설정 (예: "Gmail to Sheets").
(2) 트리거 설정: Gmail
- 앱 선택: "Trigger" 섹션에서 "Gmail" 검색 후 선택.
- 트리거 이벤트 선택: "New Email Matching Search" 선택.
이 옵션은 특정 조건을 만족하는 이메일만 감지합니다. - Gmail 계정 연결: "Sign in"을 클릭해 Gmail 계정 인증.
- 검색 조건 입력:
- "Search String"에 필터 입력(예: "from:support", "invoice" 등).
- 예: "from:customer@gmail.com" → 특정 발신자의 이메일만 대상.
- 비워두면 모든 새 이메일이 대상.
- 테스트: "Test Trigger" 클릭 후 샘플 이메일 확인 (최근 이메일 중 하나가 표시됨).
(3) 액션 설정: Google Sheets
- 앱 선택: "Action" 섹션에서 "Google Sheets" 검색 후 선택.
- 액션 이벤트 선택: "Create Spreadsheet Row" 선택.
- Google 계정 연결: Google 계정 인증.
- 스프레드시트 설정:
- "Drive": Google Drive 선택(기본값 사용 가능).
- "Spreadsheet": 사용할 스프레드시트 선택(예: "Email Log").
- "Worksheet": 시트 이름 선택(예: "Sheet1").
- 열 매핑:
- Google Sheets의 열(예: "Date", "From", "Subject", "Content")에 Gmail 데이터 매핑.
- 예:
- "Date" → "Timestamp" (이메일 수신 시간).
- "From" → "From Name" 또는 "From Email".
- "Subject" → "Subject".
- "Content" → "Plain Text" (이메일 본문).
- 테스트: "Test Action" 클릭 후 Google Sheets에 샘플 행이 추가되는지 확인.
(4) Zap 활성화
- 설정 완료 후 "Publish" 버튼을 눌러 Zap 활성화.
- 이제 Gmail에서 조건에 맞는 새 이메일이 올 때마다 Google Sheets에 자동 기록됨.
4. 활용도를 높이는 팁
- 필터 추가: Zapier의 "Filter" 스텝을 추가해 특정 키워드(예: "urgent")가 포함된 이메일만 기록.
예: "Only continue if Subject contains 'order'". - 데이터 가공: "Formatter" 스텝으로 날짜 형식을 변경(예: "YYYY-MM-DD")하거나 텍스트를 분리(예: 이메일 본문에서 주문 번호 추출).
- 다중 행 추가: 이메일에 여러 항목(예: 주문 목록)이 포함된 경우, "Line Itemizer"로 분리해 여러 행으로 기록.
- 조건부 경로: "Paths"로 발신자에 따라 다른 스프레드시트에 저장(예: "from:support" → "Support Log", "from:sales" → "Sales Log").
5. 실제 활용 예시
예시 1: 고객 문의 관리
- 설정: "from:support" 조건으로 Gmail 트리거 → Google Sheets에 "날짜, 발신자, 제목, 내용" 기록.
- 결과: 고객 문의를 한곳에 정리해 팀이 쉽게 확인 및 후속 조치 가능.
예시 2: 주문 추적
- 설정: "invoice" 키워드로 Gmail 트리거 → Google Sheets에 "주문 번호, 금액, 날짜" 기록.
- 결과: 주문 데이터를 실시간으로 정리해 재고 관리나 회계에 활용.
예시 3: 뉴스레터 아카이브
- 설정: "newsletter" 키워드로 Gmail 트리거 → Google Sheets에 "제목, 발신자, 링크" 기록.
- 결과: 뉴스레터 콘텐츠를 모아 마케팅 자료로 재활용.
6. 장점과 한계
장점:
- 설정이 간단하고 빠름(5~10분 내 완료).
- 실시간 데이터 기록으로 수동 작업 감소.
- Google Sheets의 협업 기능과 결합해 팀 활용 가능.
한계:
- 무료 플랜: 월 100개 작업 제한, 15분 polling 간격.
- 복잡한 데이터(예: 첨부파일)는 별도 처리 필요(유료 플랜 권장).
7. 시작하기
- Zapier에 로그인 후 "Create Zap"으로 시작.
- Gmail과 Google Sheets를 연결하고 위 단계를 따름.
- 테스트 후 활성화하여 실제 작동 확인.
이 워크플로우는 Gmail에서 받은 정보를 체계적으로 관리하고,
필요에 따라 확장(예: Slack 알림 추가)할 수 있는 기반이 됩니다.
Zapier로 이메일 관리의 효율성을 높여보세요!
'지식 정보 (인공지능 AI,쳇지피티)' 카테고리의 다른 글
| 인공지능 자동화 Make 와 Zapier 의 차이점과 장단점 비교 분석 (1) | 2025.03.20 |
|---|---|
| Make를 활용하여 작업 자동화하기 (0) | 2025.03.20 |
| 1. Zapier 세부 활용 가이드( 작업 자동화의 모든 것 ) (2) | 2025.03.19 |
| Perplexity AI 검색 시작과 세부 활용 가이드 (4) | 2025.03.19 |
| "음성 & 감성 AI : 대화 스타일까지 이해하는 인공지능(AI)의 혁신" (3) | 2025.03.19 |



